FileZilla是一款方便高效的FTP客户端工具,本文以Windows操作系统云虚拟主机为例,介绍使用FileZilla管理网站文件的方法。
通过FileZilla连接云虚拟主机后,您可以对云虚拟主机上的网站文件进行上传、下载、新建和删除等操作。
操作步骤:
1、获取云虚拟主机的FTP登录信息。
登录云虚拟主机管理页面。
找到待连接的云虚拟主机,单击对应操作列的管理。
在左侧导航栏,单击站点信息。
在站点信息页面的账号信息区域,获取FTP登录信息。
FTP登录信息包括FTP登录用户名、FTP登录密码和FTP登录主机地址。
2、启动FileZilla。
如果您下载的FileZilla为非中文版本,首次启动FileZilla时,请将语言切换为中文。
在顶部菜单栏,选择Edit > Settings。
在左侧导航栏,选择Language。
在Select language区域,选择Chinese(Simplified)(zh_CN)。
单击OK。
关闭并重启FileZilla。
3、在顶部菜单栏,选择文件(F) > 站点管理器(S)。
4、在站点管理器对话框,单击新站点(N)。
5、输入新站点的名称。
6、在常规区域,配置新站点的FTP相关信息。
参数 说明
协议 选择FTP-文件传输协议
主机 输入FTP登录主机地址。
端口 设置为21。
加密 根据您的需求选择合适的加密方式。
登录类型 选择正常。
用户 输入FTP登录用户名。
密码 输入FTP登录密码。
7、单击连接(C),即可连接到云虚拟主机。
连接成功后,您可以对网站文件进行上传、下载、新建和删除等操作。FileZilla工具界面如下图所示。
8、执行文件的上传、下载、新建和删除操作。
具体的操作说明如下所示:
上传文件:从本地区域选择要上传的网页或文件,双击或用鼠标拖至远程区域。
下载文件:从远程区域选择待下载的文件,双击或用鼠标拖至本地区域。
新建文件:在远程区域的空白位置,右键单击鼠标,单击创建新文件。
删除文件:从远程区域选择待删除的文件,单击鼠标右键,单击删除。
下载地址:FileZilla中文网 - 免费开源的FTP解决方案https://www.filezilla.cn/



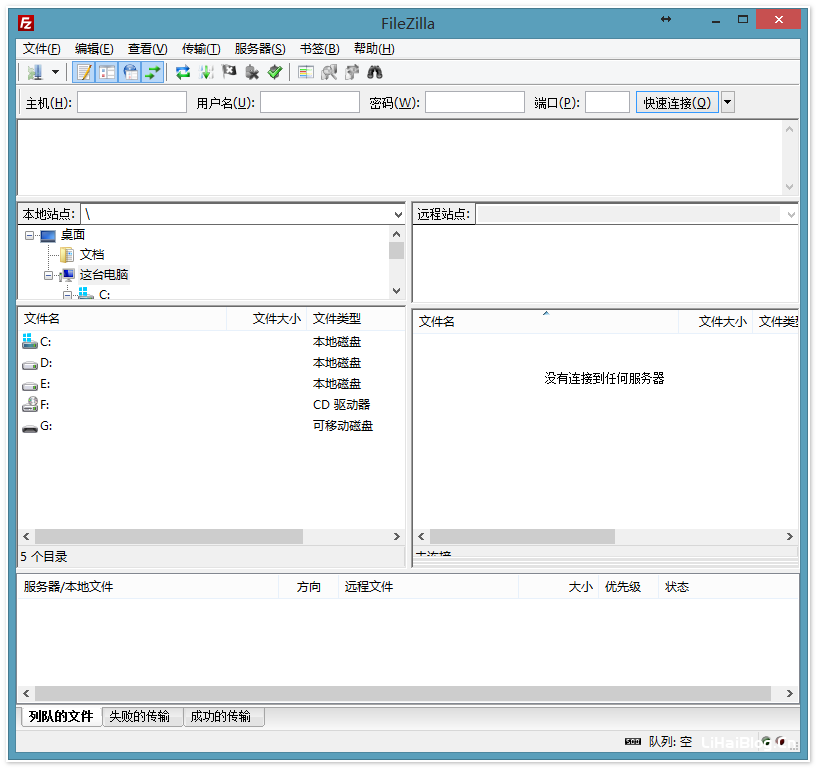

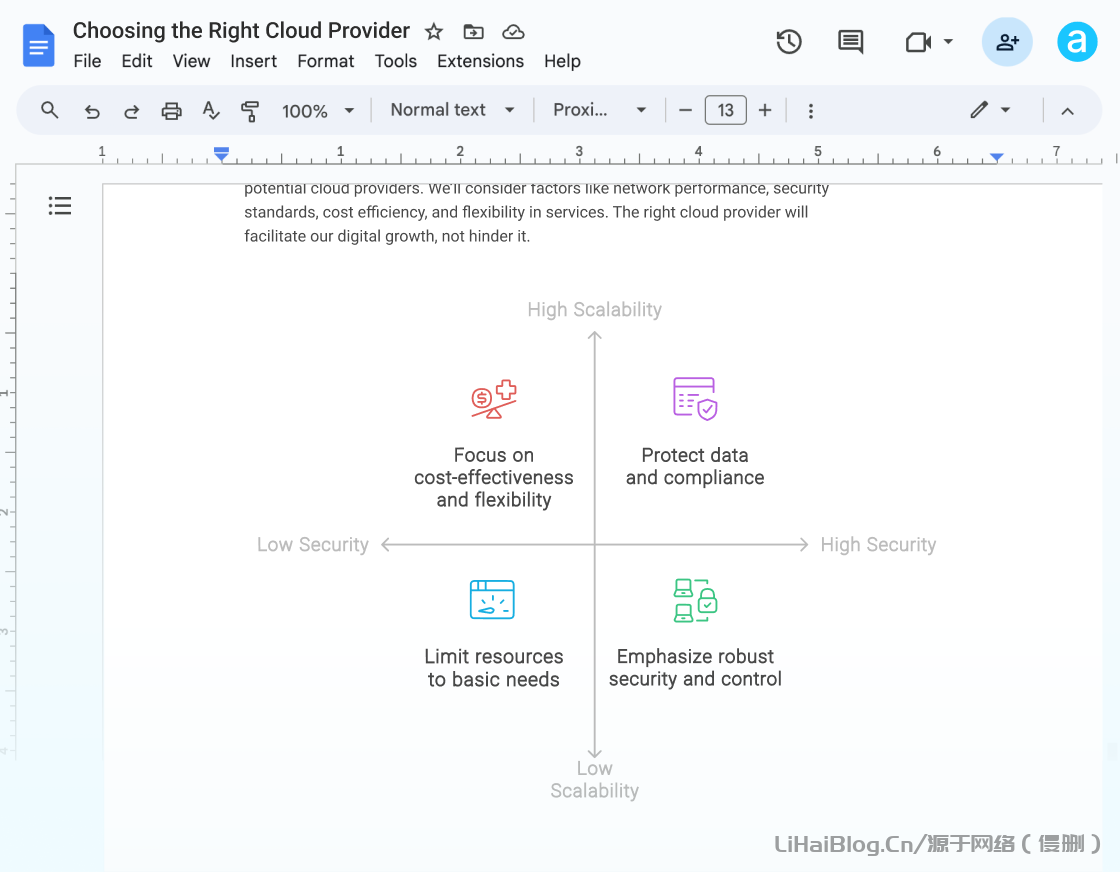



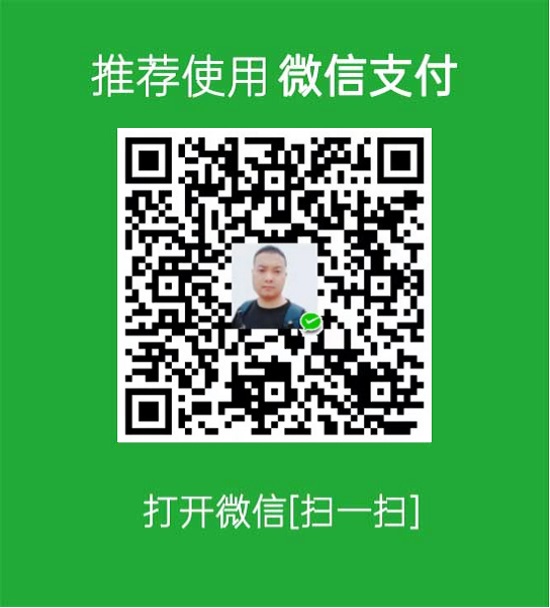


还没有评论,来说两句吧...