使用 Windows 系统的小伙伴都知道,电脑里都有个管理文件的工具—资源管理器。但资源管理器给我的感觉,就是个收纳盒,收纳各种文件,大盒套小盒,无限嵌套,平时在整理文件的时候,每打开一个文件夹就打开一个窗口,窗口迅速铺满桌面,显得无比杂乱。
其实资源管理器功能比较局限,使用起来并不高效便利。今天李海博客要给大家介绍的,不是要替代资源管理器的软件,而是给它增加一个插件—QTTabbar。相信我,用过它之后,你就再也回不去那个只能放放文件的资源管理器了。
下面先来看看 QTTabbar 都可以做些什么吧~
▋使用标签页管理文件夹:
▋打开子文件夹+文件预览:
不必一层一层打开文件夹,直接一步到位打开文件,甚至预览。
▋使用命令按钮快速打开历史文件/文件夹:
▋收藏常用文件夹,还可以自定义文件夹图标:
虽然有很多相似的软件可以做到 QTTabbar 的功能,例如 Clover。但是嵌入原生管理器中、免费、无广告的 QTTabbar 绝对是首选!!
下面李海博客给大家讲一下 QTTabbar 的安装方法:
▋安装
❶ 官网(网址:http://qttabbar.wikidot.com/)可以下载到最新版本安装包;
❷ QTTabbar 使用需要安装.net Framework 4.0 以上,在微软官网可以免费下载。
网址:
https://www.microsoft.com/zh-cn/download/details.aspx?id=17851
▋配置中文语言包
QTTabbar 默认安装语言是英语,但支持中文语言包。
配置步骤:
❶ 使用快捷键【Alt+O】打开设置窗口;
❷ 点击【General】选项卡;
❸ 在【Language file】栏中点击【...】,选择汉化文件(后缀是.xml)后点击【确定】;
❹ 点击【Apply】使用汉化文件。
软件中内置了汉化文件下载通道,点击【Language file】中的【Download language file...】可以打开下载通道,不过一般用不了 o(╥﹏╥)o
▋启用标签:
安装成功之后你的资源管理器界面不会有任何变化,不要紧张,这时已经可以查看子级文件和预览等功能了。
不过,还看不到标签页,我们需要先启用 QTTabbar。
在 Windows7 中启用 QTTabbar:
点击菜单栏的【查看】选项-【工具栏】-勾选【QTTabbar】就可以启用标签了。
在 Windows10 中启用 QTTabbar:
点击【查看】选项卡-【选项】-勾选【QTTabbar】就可以启用标签了。
现在,就可以像在浏览器中使用标签管理网页那样,管理打开的文件夹了~
▋添加常用命令和文件夹快捷方式
通过启用命令条(QT Command Bar),还可以添加打开最近文件、打开最近文件夹、置顶窗口、文件夹快捷方式等命令按钮。
用命令条(QT Command Bar):
点击【查看】选项卡-【选项】-勾选【QT Command Bar】就可以启用命令条了。
添加常用命令按钮:
在设置的【命令按钮】中内置了如最近文件、最近文件夹、置顶、搜索等命令按钮,直接拖放到命令条即可使用。
创建文件夹快捷方式:
QTabbar 中创建文件夹快捷方式特别简单,将文件夹拖放到命令条即可。
但作为强迫症,我看到命令条的图标样式不统一表示很难受!于是自己下载了图标,替换掉原来的文件夹图标。
推荐使用阿里巴巴矢量图表库:https://www.iconfont.cn,免费、样式多,而且可以修改图表的颜色、透明度。
可以按照以下方法修改命令条中的按钮图标:
❶ 选中命令按钮或者文件夹后,点击右键打开右键菜单-选择【编辑(E)】。
❷ 点击图片按钮,选择作为图标的图片,点击确定。
QTTabbar 改变了我对资源管理器的认识,每次重装电脑或者换电脑必须先装上 QTTabbar,再也无法直视原生的资源管理器了。
QTTabbar官网/下载地址:http://qttabbar.wikidot.com



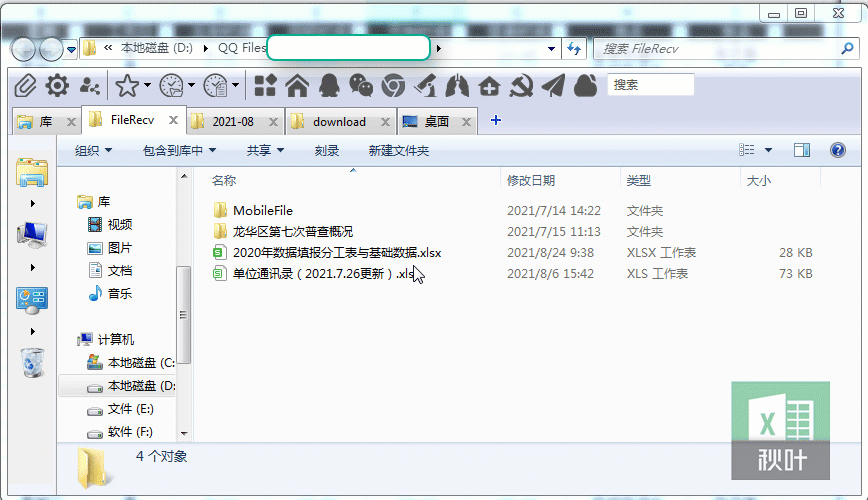
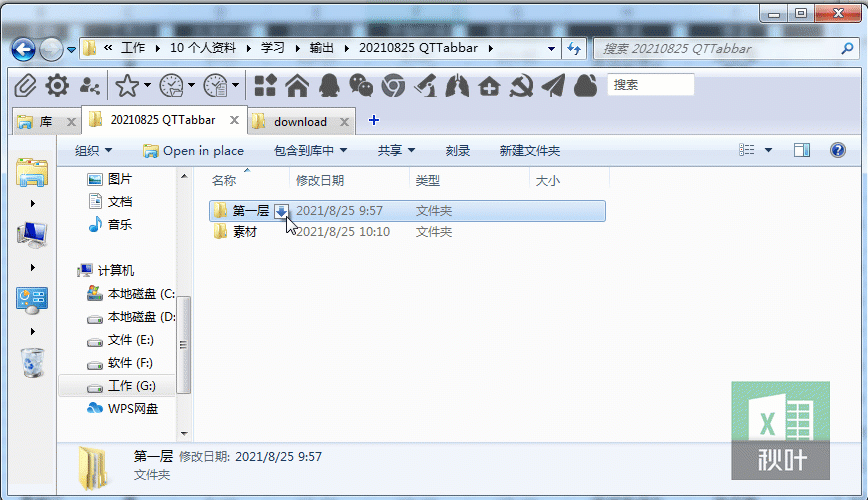
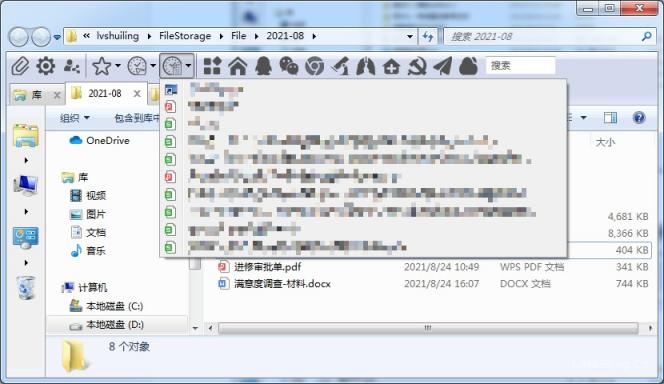
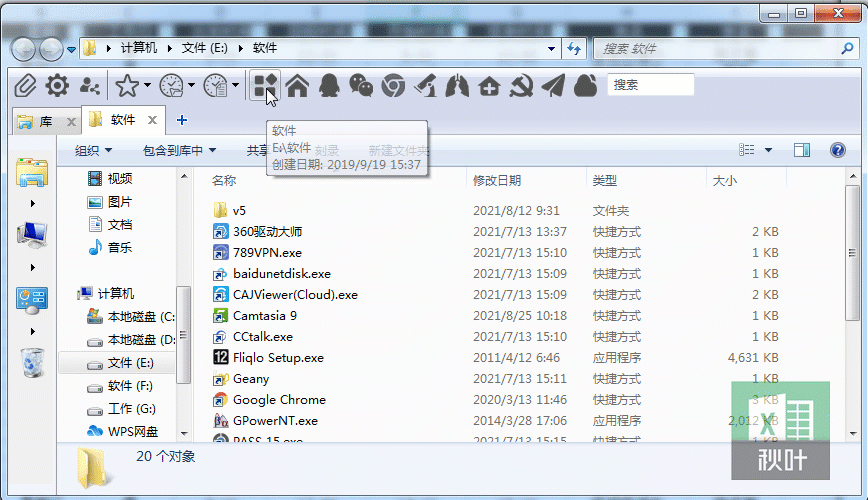

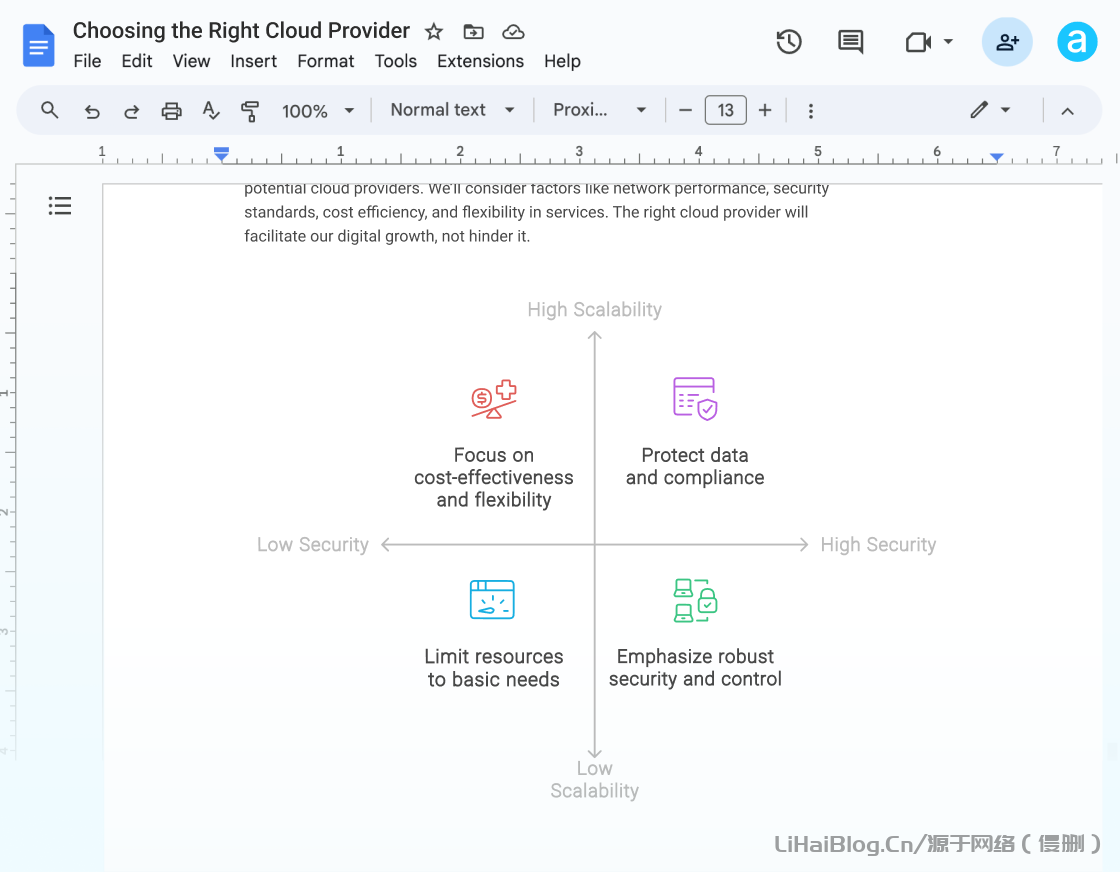



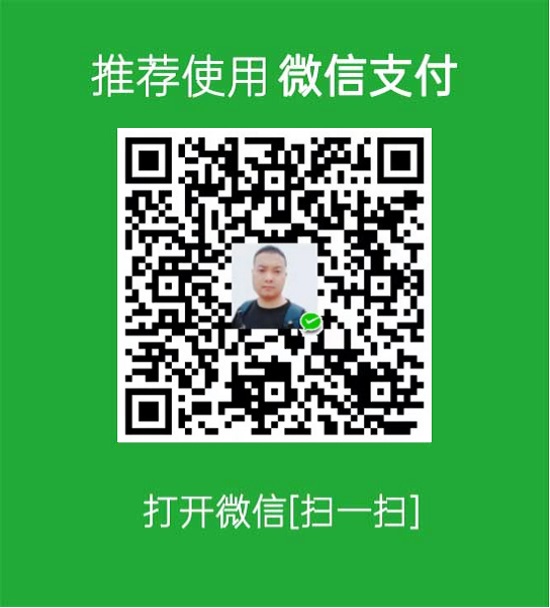


发表评论