01破解保护工作表密码
开启工作表保护后可以防止别人修改数据,用鼠标双击保护过的表格会跳出弹窗禁止提示。
如果又要破解工作表密码,办法如下:
工作表标签页点击鼠标右键,选择[查看代码],将下面的代码复制到弹出的VBA编辑界面:按照下方动图操作即可,非常简易。
Sub UnProtct() MsgBox "破解提示:当要求输入密码时请点击取消!”" Application.DisplayAlerts = False On Error Resume Next Dim sht As Worksheet For Each sht In Worksheets With sht .Protect DrawingObjects:=True, Contents:=True, Scenarios:=True, AllowFiltering:=True, AllowUsingPivotTables:=True .Protect DrawingObjects:=False, Contents:=True, Scenarios:=False, AllowFiltering:=True, AllowUsingPivotTables:=True .Protect DrawingObjects:=True, Contents:=True, Scenarios:=False, AllowFiltering:=True, AllowUsingPivotTables:=True .Protect DrawingObjects:=False, Contents:=True, Scenarios:=True, AllowFiltering:=True, AllowUsingPivotTables:=True .Unprotect End With Next MsgBox "ok" End Sub
复制进去后点击代码窗口上方的三角形运行代码即可。
现在您已经学会了破解工作表密码了,下面我们学习如何破解工作簿密码。
02破解保护工作簿密码
开启保护工作簿之后可以防止其他用户查看隐藏的工作表,添加、移动或隐藏工作表以及重命名工作表。
可以看到隐藏、重命名之类的按钮都是灰色的。
破解的方法如下: 同样是在工作表标签页点击鼠标右键,选择[查看代码],在弹出的VBA编辑界面输入以下代码:步骤跟上面破解工作表一样,大家将代码复制粘贴到VBA编辑器即可。
Sub test() ActiveWorkbook.Sheets.Copy For Each sh In ActiveWorkbook.Sheets sh.Visible = True Next End Sub
点击运行后,我们的工作簿密码保护已经解除,在表格上接下来就可以做修改、删除,新增等动作了。
总结下,本篇文章我们学到了破解工作表的密码和工作簿保护密码。这两项保护同学们以后都可以解决了----(但是如果你的工作簿打开密码忘记了,那就不是我们上面的办法可以破解的了,除了暴力软件破解,基本没有其他好的办法)



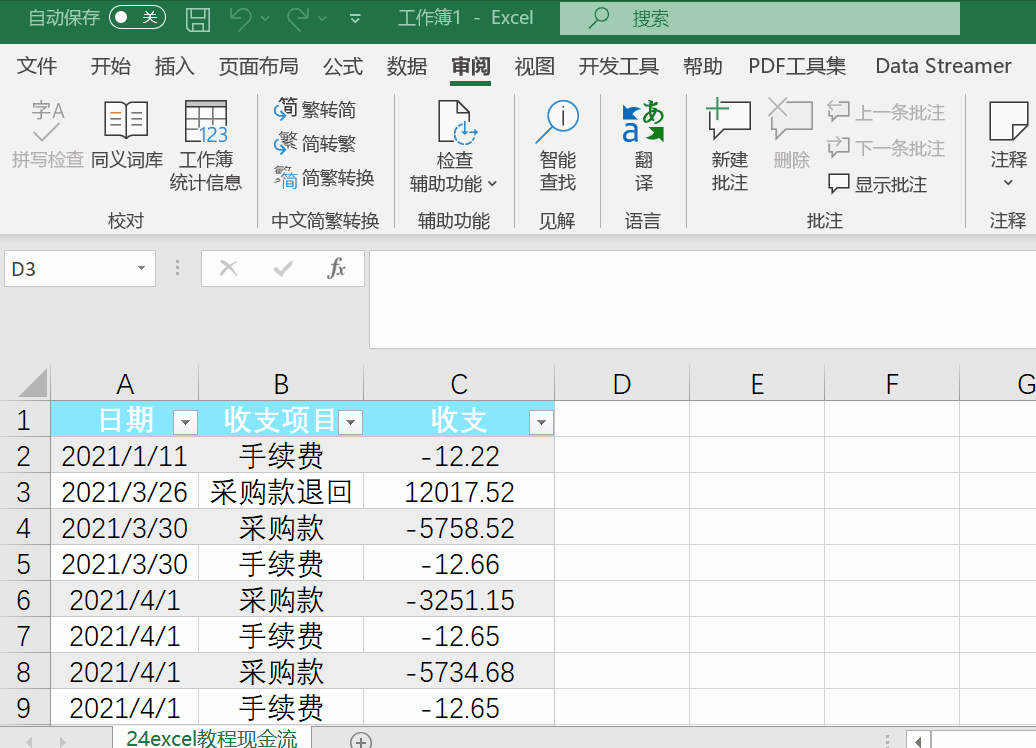





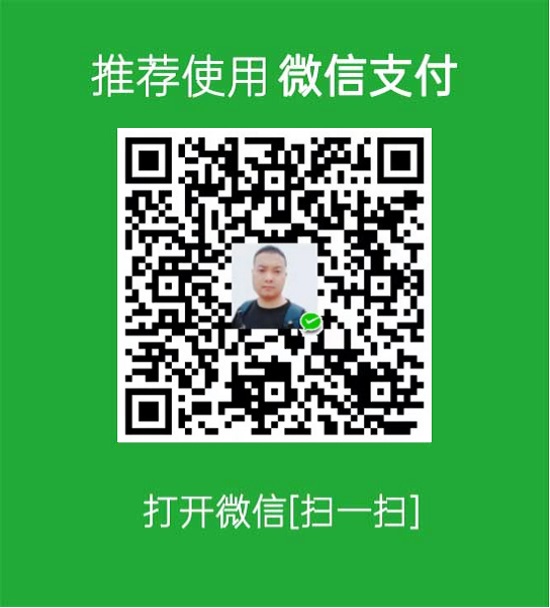


Dim a As Worksheet
For Each a In Worksheets
a.Protect AllowFiltering:=True
a.Unprotect
Next
End Sub